

엑셀 셀 나누기: 기초부터 시작하기
엑셀에서 셀 나누기는 특히 필요한 작업 중 하나로, 데이터를 정리하고 효율적으로 사용할 수 있는 방법입니다. 하지만 처음 이 기능을 사용하려고 할 때는 막막함을 느끼기 쉽습니다. 엑셀 셀 나누기를 배우면 데이터 입력 시 불필요한 오버헤드를 줄이고, 한눈에 들어오는 가독성을 제공합니다. 엑셀 셀 나누기를 통해 머릿속에 복잡하게 엮인 정보도 손쉽게 정리할 수 있습니다. 무엇보다 기본 개념에 대한 이해가 선행되어야 하니, 오늘은 기초부터 철저히 다시 살펴보겠습니다.

엑셀의 셀은 기본적으로 하나의 데이터 단위로 생각할 수 있습니다. 여러 데이터를 단일 셀에 삽입하는 경우가 많지만, 결국 그 데이터는 독립적으로 다뤄져야 합니다. 예를 들어 이름과 성을 한 셀에 입력하다가, 이를 나누어 별개의 셀로 이동시키고 싶을 때 엑셀 셀 나누기가 필요한 것입니다. 이때 엑셀 셀 나누기 단축키를 활용하면 작업의 효율성을 극대화할 수 있습니다.
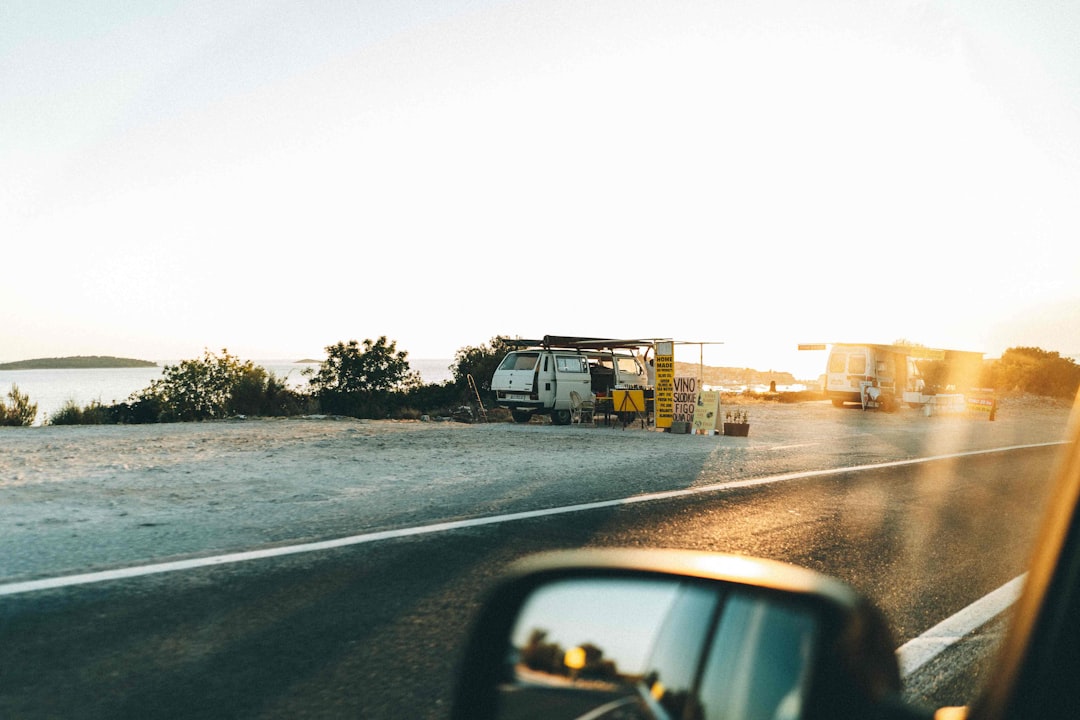


기존의 데이터를 가지고 작업하는 것은 다소 어려울 수 있는 만큼, 데이터를 클리닝하는 작업 또한 이와 함께 이루어져야 합니다. 예를 들어, 불필요한 공백이 있는 경우 이를 제거하고, 불필요한 기호를 정리하며 일관된 형태로 데이터를 조정하게 되면 셀 나누기가 더 명확해집니다. 엑셀에서는 이러한 데이터를 정리하는 데에도 유용한 도구들이 마련되어 있습니다. 이 모든 작업은 기본적으로 엑셀 셀 나누기라는 큰 주제로 성립한다고 볼 수 있습니다.
엑셀 셀 내용 나누기: 방법과 사례
엑셀에서 셀 내용을 나누는 작업은 수행할 때 다양한 방식이 있습니다. 가장 간단하게는 '텍스트 나누기' 기능을 활용하는 것입니다. 이 기능은 주로 쉼표, 공백, 탭과 같은 특정 구분자를 기준으로 데이터가 나눠질 수 있게 해줍니다. 예를 들어 "홍길동,서울"이라는 데이터가 있다면, 이를 ","를 기준으로 나누는 것이죠. 이렇게 나누어진 데이터는 각기 다른 셀로 이동하게 되며 추후 정리와 분석에 용이합니다.
또한, '값 붙여넣기'와 같은 기능을 활용하면 이미 나누어진 데이터를 기존의 셀에 반영하지 않고도 다양한 방식으로 활용할 수 있습니다. 이처럼 엑셀 셀 내용 나누기는 데이터의 유용성을 높이는 데 매우 중요한 역할을 합니다. 주의할 점은 데이터를 나누는 과정에서 의도한 대로 모든 데이터가 정확히 나뉘어져야 하며, 이 과정에서 오류가 발생하지 않도록 세심하게 챙겨야 합니다.



엑셀 셀 칸 나누기: 여러 가지 방법
엑셀에서 셀 칸을 나누는 방법은 몇 가지가 있습니다. 가장 대표적인 방법은 '국소 나누기' 방식입니다. 이 방식은 주로 각 셀의 내용을 확인한 후 어떤 부분에서 나누어야 할지를 판단하는 것입니다. 예를 들어, "이름, 나이, 직업"이라는 정보를 각각의 셀에 나누려고 할 때, 각 항목의 길이를 기준으로 나누는 경우가 많습니다. 이런 식으로 나누어진 셀들은 나중에 필터링이나 정렬할 때에도 유용하게 쓰일 수 있습니다.
엑셀에서 이러한 칸 나누기를 할 때는 미리 계획하는 것이 중요합니다. 어떤 데이터를 나타낼 것이며, 그 데이터는 얼마나 자주 업데이트될 것인지 등을 고려해 나누는 것이지요. 예를 들어, 고객 데이터를 관리하는 경우, 성, 이름, 이메일, 전화번호와 같은 정보를 어떻게 나누는 것이 효율적인지 고민하게 됩니다. 정확한 데이터 분리에 따라 후속 분석과 작업 속도가 크게 달라지니, 이 점에서도 엑셀 셀 칸 나누기가 중요한 역할을 하게 됩니다.
엑셀 병합된 셀 나누기: 특수한 경우 다루기
엑셀에서는 병합된 셀을 나누는 작업이 필요한 경우도 자주 있습니다. 엑셀 셀 병합은 여러 셀을 하나로 통합하는 것이지만, 데이터가 복잡해지고 수정이 잦아지면서 종종 셀을 나누어야 할 필요가 발생합니다. 이때는 '셀 병합 해제' 기능을 사용하여 기존의 병합 상태를 풀어주고 각 셀에 데이터를 특성에 맞게 분배해야 합니다.



이 과정에서도 주의할 점은, 각 셀에 입력될 데이터에 대한 계획이 필요하다는 것입니다. 때때로 단순히 병합된 셀을 나누는 것이 아니라, 그 과정에서 불필요한 데이터를 제거하고, 필요한 데이터를 강화하는 작업이 필요할 수 있습니다. 따라서 엑셀 병합된 셀 나누기는 섬세한 과정을 필요로 하고, 각 데이터의 중요성을 고려해야 최종적으로 데이터의 가치를 높일 수 있습니다.
| 데이터 유형 | 수행 방법 | 예시 |
|---|---|---|
| 텍스트 나누기 | 구분자 기준 | "홍길동,서울" |
| 셀 칸 나누기 | 특정 규칙 기반 | "이름, 나이" |
| 병합된 셀 나누기 | 병합 해제 후 분배 | "A1에 서울, A2에 부산" |
이런 글도 읽어보세요
파이코인 유료 판매 시작 어떻게 활용할까?
파이코인 유료 판매의 양상 변화2023년 10월, 드디어 파이코인 유료 판매가 시작되었습니다! 그동안 파이코인은 많은 이들에게 무료로 제공되었지만, 이제는 본격적으로 상업적 가치가 부여된 상
geowin2000.jhcin.kr
파이코인 앱 설치법, 초보자를 위한 손쉬운 가이드
파이코인 앱 설치법 소개파이코인은 블록체인 기반의 혁신적인 디지털 자산으로, 전 세계적으로 많은 사람들이 활용하고 있습니다. 과연, 이렇게 인기 있는 파이코인을 어떻게 스마트폰에 설치
geowin2000.jhcin.kr
파이코인 계정 정지 원인 및 해결 방안 총정리 2025년 최신
파이코인 계정 정지의 이해파이코인 계정 정지는 많은 사용자가 겪는 문제 중 하나입니다. 인터넷에 존재하는 다양한 플랫폼과 마찬가지로, 파이코인도 특정 규칙과 규정을 준수해야 합니다.
geowin2000.jhcin.kr
결론 및 FAQ
엑셀 셀 나누기는 여러분의 데이터 관리에서 기본적이면서도 필수적인 작업입니다. 많은 사람들이 데이터 관리에 있어 어려움을 겪지만, 이러한 기초적 작업이 정리가 잘 이루어지면, 과정이 수월해짐을 경험하게 됩니다. 마침내 모든 것이 잘 붙여진 퍼즐처럼 완벽하게 맞춰지는 것을 느끼실 수 있을 것입니다. 더불어 엑셀 셀 나누기 단축키를 활용하면 더욱 간편하게 작업할 수 있다는 점도 기억해 두시면 좋겠습니다.
자주 묻는 질문 (FAQ)
- 엑셀 셀 나누기는 어떻게 하나요?
- 엑셀에서 '텍스트 나누기' 기능을 이용합니다. 구분자를 설정한 뒤, 나누고자 하는 범위를 선택하고 적용하면 됩니다.
- 엑셀 셀 나누기 단축키는 무엇인가요?
- 엑셀 셀 나누기 단축키는 'Alt + A'를 누른 후 'E', 'S'를 차례로 클릭하면 됩니다.
- 병합된 셀을 나눈 후 데이터는 어떻게 처리하나요?
- 병합 해제를 한 뒤 각 셀에 필요한 데이터를 직접 입력하거나, '붙여넣기' 통합 기능을 활용하여 분배하세요.